Кастомизация windows 10,

Ничего сложного. Для русскоязычных пользователей Windows 10 этот напичканный искусственным интеллектом инструмент несёт довольно мало практической ценности, и его можно смело исключить из системы. Как на Windows 11 сделать маленькую "Панель задач"?
ПКМ по созданной панели, уберите все галки, Вид любой, на ваш вкус 5. Готово, можете перетаскивать в нее файлы, а с рабочего стола убрать ярлык 6.
Ставите любые значки в формате ico, кому нужно, вот мои смещение что бы было более красивое расстояние от остальных панелей я оставил только пустую, без иконки полной, но нужно ставить не один и тот же файл, а две копии с разными именами, иначе может забаговать и нельзя будет очистить. Добавить в список приложений файл: 1. Пуск 2. Закидываете в ту же папку ярлык нужного вам файла.
Горячие клавиши на открытие приложений: Пункты как у прошлого блока. Если у вас, как и у меня альцгеймер, то лучше записывайте сочетания в txt. Крутой рабочий стол позаимствовал тоже на DTF. Например, «Проводник» и лишние браузеры. Щелчком ПКМ по панели задач отключим кнопку просмотра задач и сенсорной клавиатуры.
Тем, кому не нравится дизайн панели поиска, тоже могут его отключить. Сняв галочку с « Закрепить панель задач » и зажав саму панель левой кнопкой мышки, можно перенести ее в боковую или верхнюю часть экрана. Размер панели задач можно уменьшить.
Можно выбрать опцию « Автоматически скрывать панель задач в режиме рабочего стола ». Тогда вся нижняя панель с часами, меню «Пуск» и панелью задач будет автоматически прятаться и не занимать лишнее пространство.
На экране останется только заставка рабочего стола. Если в пункте « Группировать кнопки на других панелях задач» выбрать « Никогда» , то вместо значков запущенных программ появятся панели. Выбрав в том же меню « Выберите значки, отображаемые в панели задач », вы спрячете под выпадающий список лишние значки программ возле системных часов.
Выбрав « Включение и выключение системных значков », можно избавиться от дополнительных значков в том числе, от центра уведомлений. Результат — минималистичный и компактный интерфейс системы.
Куда лучше перегруженного и непрезентабельного дизайна по умолчанию. Теперь можно поменять курсор мыши.
Заходим на сайт 7themes. Нажимаем кнопку « Скачать с сервера » и распаковываем папку на рабочий стол. Далее к каждому состоянию мыши через кнопку « Обзор » выбираем новую иконку мыши из ранее распакованной папки. Нажимаем « Применить ». После этого в системе заработает новый курсор мыши. Щелкните правой кнопкой мыши по рабочему столу. Включаем опцию « Показывать недавно добавленные приложения ». В пункте « Папки » поставим галочки напротив значков, которые будут отображаться в меню « Пуск » рядом с кнопкой питания.
Теперь нужно очистить меню «Пуск» от лишних программ. Далее очистим рабочий стол и прикрепим приложения с папками в меню «Пуск».
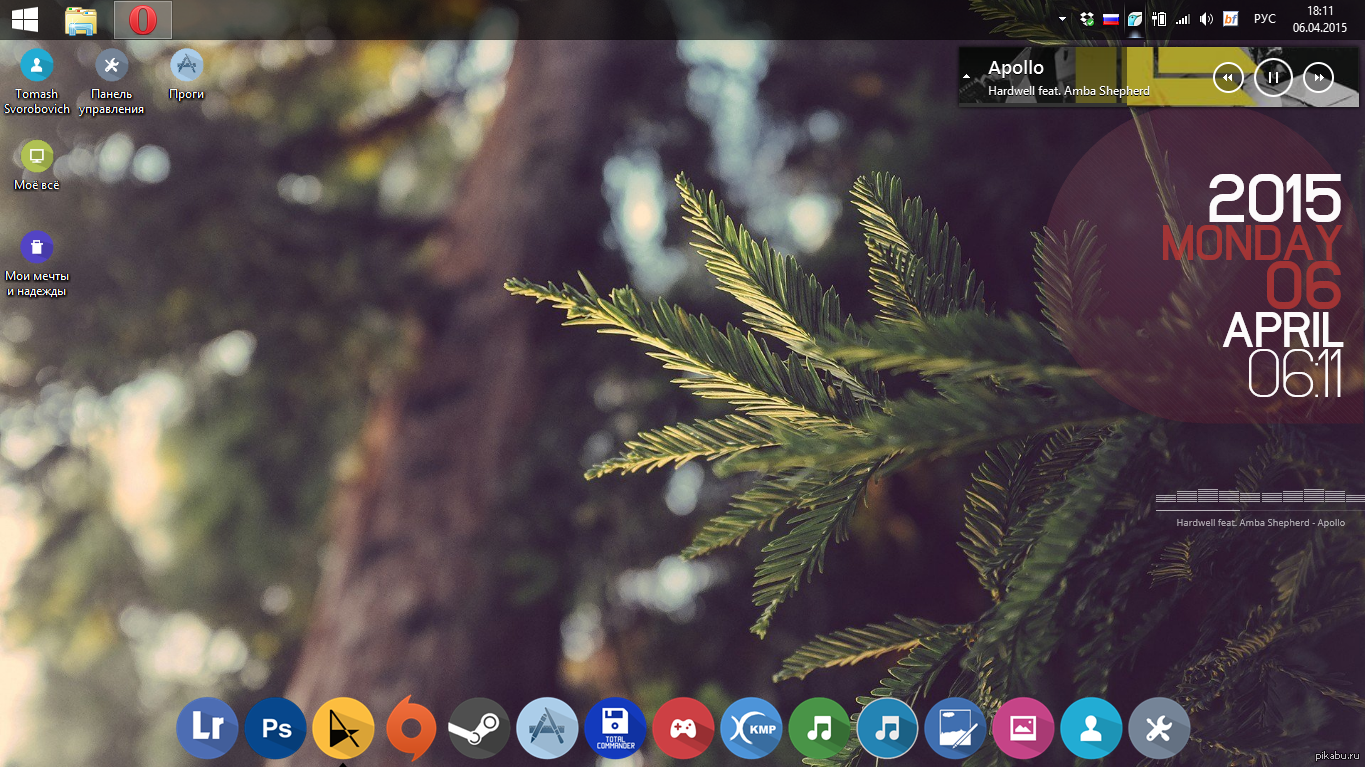
Все аналогично тому, что мы делали в Windows Переходим к персонализации. Нужно снова щелкнуть правой кнопкой мыши по рабочему столу. Можно поменять заставку по умолчанию, поменяв на новую. Нажмите на пункт « Выберите фотографию » и нажмите « Обзор фотографий ». Для людей с нарушениями зрения доступны контрастные темы. В пункте « Контрастный цвет » выберем «Автоматически». Возвращаемся в меню персонализации, выбираем раздел « Темы ». Здесь, как и в Windows 10, можно изменить курсор мыши. Выбрав « Параметры значков рабочего стола », можно убрать корзину и поменять отображаемые значки.
Также можно установить сторонние темы, используя фирменный магазин Microsoft Store.

Для этого нажмите « Обзор тем ». Учтите, что магазин Microsoft может открываться не сразу — ему нужно загрузиться.
Вам предложат множество бесплатных тем на выбор. Выбираете понравившуюся, нажимаете « Получить » и « Открыть ». Затем останется лишь активировать новую тему. Настроим параметры «Проводника». В самой программе нужно нажать на три точки сверху-справа и выбрать « Параметры ».
Здесь можно настроить открытие папок одним кликом 1 , а также убрать 2 в левой части проводника 3 п оказ наиболее часто используемых папок останутся лишь закрепленные.
Если нужно, чтобы при открытии проводника открывался « Мой компьютер », в разделе « Открыть проводник для » нужно выбрать « Этот компьютер ». В панели быстрого доступа проводника можно заменить значки папок. Создайте на системном диске папку с названием «icons» и загрузите туда иконки в формате ico. Затем щелкните по папке, на которой хотим заменить значок, правой кнопки мыши. Вам не нравится меню «Пуск» в Windows 11? Для вас есть решение в виде программы Start Она позволяет кастомизировать меню и даже вернуть вид из старых версий Windows.
Скачать приложение можно с официального сайта. Стоит учитывать, что ПО платное, но имеется демоверсия на 30 дней. Впрочем, при желании найти бесплатную версию в Интернете все-таки можно.
Помните: производя изменения в системе, вы действуете на свой страх и риск.
Никто, кроме вас, не несет ответственность за возможные проблемы с операционной системой. Всё в том же меню персонализации. Обратите внимание, у меня меню находится слева.

Так же, я установил ползунок в режим "автоматически скрывать". Таким образом, панель исчезает из поля зрения и появляется, когда я навожу на это место курсор мыши. Можно настроить курсос по своему желанию. Для этого нужно перейти в панель задач, далее проследовать в меню "специальные возможности", далее в "курсор и указатель".
В этом меню можно настроить цвет указателя мыши, его размер, а так же размер указателя при печати текста. Думаю про фон рабочего стола рассказывать не стоит, все об этом прекрасно знают!
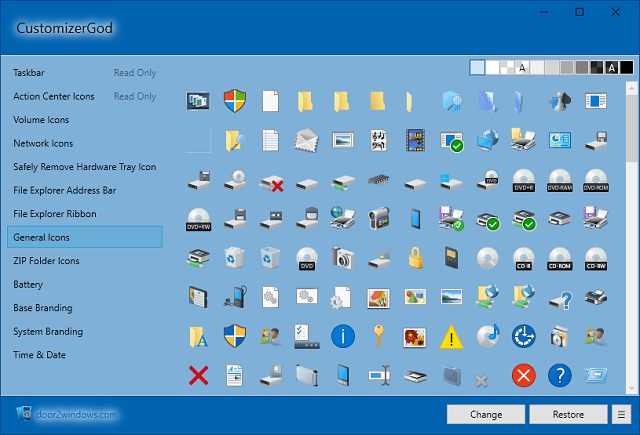
PS: это повод подписаться :. Изменить расположение панели задач можно зажав левую кнопку мыши и перетащив в нужную часть экрана. Как найти приложение через поиск. Персонализация пуска. Тёмная тема.