Как восстановить настройки гугл хром

Через быстрые команды на клавиатуре, настройки Google Chrome и историю — любым из способов, которые упоминались выше. Щелкните по Поиск. Регулярный сброс позволяет очистить браузер и ускорить его работу, и большинство разработчиков даёт пользователям возможность сделать это быстро и без лишних хлопот. Для восстановления Chromebook необходимо иметь доступ к рабочему ноутбуку или настольному компьютеру.
Часть 3.

Выберите Дополнительные инструменты. Эта опция находится в нижней части выпадающего меню. Щелкните по Диспетчер задач. Откроется окно Диспетчера задач. Перейдите на вкладку, которую нужно закрыть.
Нажмите Завершить процесс. Это голубая кнопка в правом нижнем углу окна. Вкладка будет закрыта. Часть 4. Щелкните по Расширения. Эта опция находится во всплывающем меню «Дополнительные инструменты».

Откроется новая вкладка со списком установленных расширений. Выберите расширение, которое нужно отключить. Как правило, внезапные неполадки с Chrome связаны с недавно установленными расширениями, поэтому найдите расширения, которое вы установили за последние несколько дней.
Также Chrome может работать со сбоями, если вы установили слишком много расширений, поэтому отключите ненужные или несущественные расширения.
Снимите флажок «Включено» возле расширения. Выбранное расширение будет отключено. Повторите этот процесс с каждым расширением, которое вы хотите отключить. Также можно удалить расширение. Для этого щелкните по значку в виде мусорной корзины, а затем нажмите «Удалить», когда появится запрос. Часть 5. Щелкните по Настройки. Откроется страница настроек.
Прокрутите вниз и нажмите Дополнительные. Эта опция находится в нижней части страницы. Откроются дополнительные опции. Нажмите Очистить историю. Вы найдете эту опцию в нижней части раздела «Конфиденциальность и безопасность».
Выберите все опции в открывшемся окне. Для этого поставьте флажок у каждой опции в новом окне. Откройте меню «Временной диапазон».

Оно находится в верхней части окна. Выберите Все время. Так вы удалите все данные, а не только те, которые были получены в течение часа, дня, недели или месяца. Щелкните по Удалить данные. Это голубая кнопка в нижней части окна. Так вы очистите историю браузера, куки, пароли и другие данные.
Часть 6. Прокрутите вниз и нажмите Сбросить. Щелкните по Сбросить , когда появится запрос. Настройки Chrome будут сброшены к настройкам по умолчанию. Сохраненные данные, закладки, расширения и настройки будут удалены или восстановлены по умолчанию. Если этот метод не устранил неполадки с Chrome, необходимо переустановить Chrome. Часть 7. Щелкните по Приложения. Эта опция находится на странице настроек. Нажмите Приложения и возможности. Это вкладка в левой части страницы.
Прокрутите вниз и нажмите Chrome.
Вы найдете Google Chrome в разделе «G». Под значком Chrome откроется меню. Щелкните по Удалить. Вы найдете эту кнопку под значком Google Chrome. Нажмите Удалить , когда появится запрос. Google Chrome будет удален с компьютера. Перейдите на страницу Google Chrome. Сделайте это в другом браузере, например, в Microsoft Edge или Firefox.
Щелкните по Скачать Chrome. Это голубая кнопка посередине страницы. Щелкните по Принять условия и установить. Эта кнопка находится в нижней части всплывающего окна. Начнется загрузка Chrome. Дважды щелкните по установочному файлу Chrome. Вы найдете его в папке для загрузок, которая указана в настройках браузера например, в папке «Загрузки» или на рабочем столе.
Нажмите Да , когда появится запрос. Начнется установка Chrome. Дождитесь, когда Chrome будет установлен. Это займет около минуты. Затем откроется новое окно Chrome. Часть 8. Откройте Finder. В доке щелкните по значку в виде синего лица. Щелкните по Переход.
Это меню находится в верхней части экрана. Нажмите Программы. Эта опция находится в нижней части выпадающего меню «Переход». Найдите Chrome и выберите его. В открывшейся папке найдите значок Google Chrome, а затем щелкните по нему, чтобы выбрать.
Щелкните по Изменить. Это меню находится в верхнем левом углу экрана. Эта опция находится посередине выпадающего меню. Нажмите и удерживайте значок в виде мусорной корзины. Вы найдете его в доке. Откроется всплывающее меню. Щелкните по Очистить корзину. Эта опция находится во всплывающем меню.
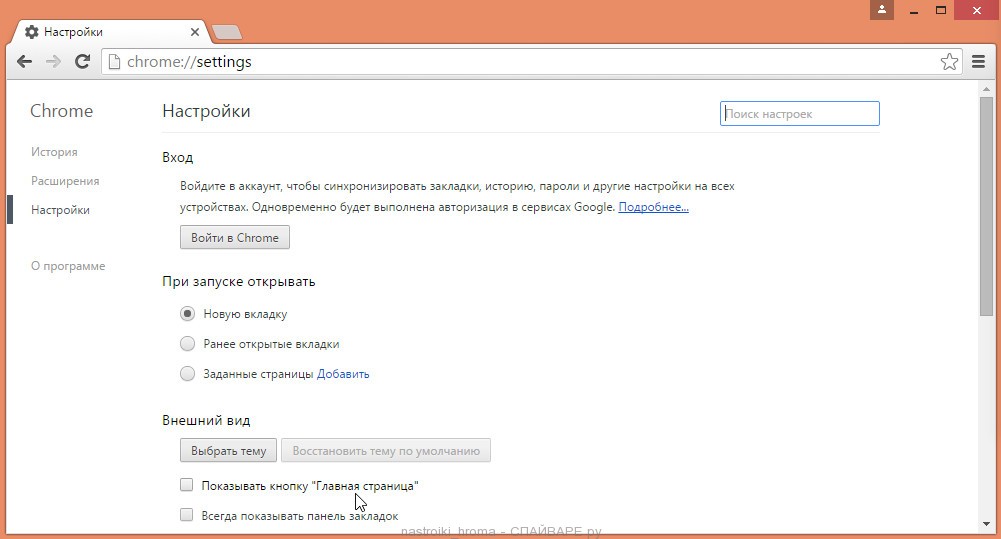
Нажмите Очистить корзину , когда появится запрос. Содержимое корзины будет удалено, включая Google Chrome. Сброс настроек браузера исключает возможность того, что необычное поведение вызвано нестабильными дополнениями для браузера или проблемами с его настройками. Это связано с тем, что магазин Avast не может загружаться и правильно работать без включения этих настроек. Если вы отключили JavaScript с помощью расширения браузера, которое позволяет настраивать параметры JavaScript, вам необходимо повторно включить JavaScript с помощью этого расширения.
Более детальную информацию о настройках JavaScript в Mozilla Firefox можно найти в статье из поддержки Mozilla ниже.
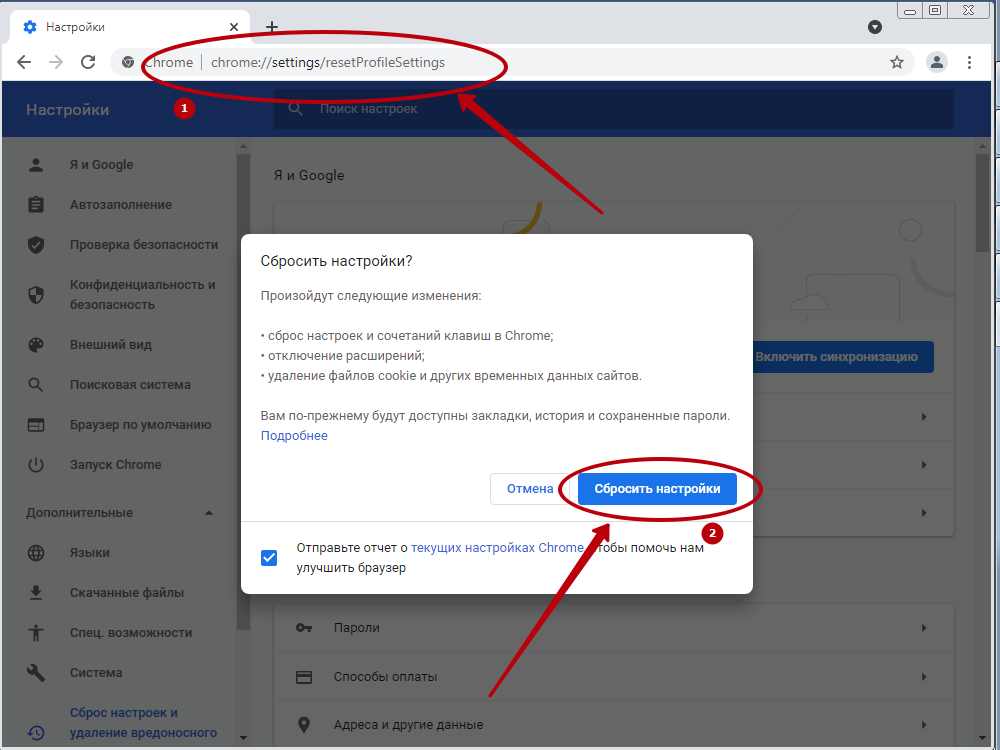
Если вы самостоятельно отключили JavaScript, выполните следующие действия для включения этой функции. Однако вы можете управлять общими настройками файлов cookie, которые применяются ко всем сайтам, посещаемым вами с помощью Safari.
Более детальную информацию о доступных вариантах можно найти в статье поддержки Apple, приведенной ниже. Сброс настроек браузера до значений по умолчанию Во время использования браузера вы можете заметить следующие проблемы: неожиданное открытие окон, в том числе диалоговых; перенаправление на веб-страницы, которые вы не собирались просматривать; высокое потребление браузером ресурсов ОЗУ или ЦП, даже если не выполняется обновление. Во время сброса настроек браузера до состояния по умолчанию не удаляются никакие данные для входа или закладки, сохраненные в браузере.
Однако другие пользовательские настройки и параметры могут быть утеряны. Для получения более подробных сведений см.